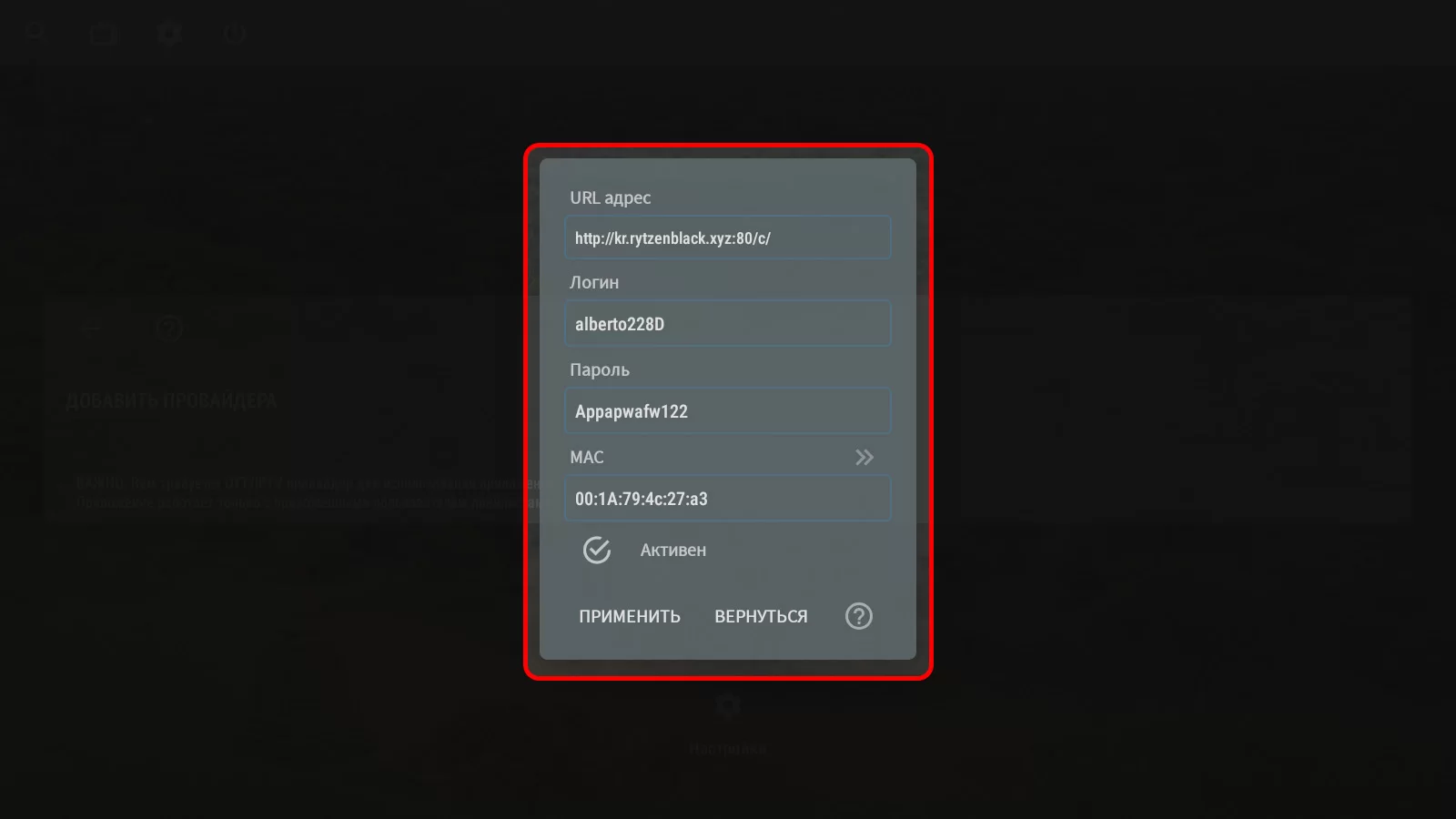
Что такое m3u, Xtream Codes, Mac Portal, Stalker Portal и как ими пользоваться
И так многие задаються вопросами как добавить просмотр плей листов в разных порталах которые мы публикуем на канале https://t.me/+TSFAIO5ndaY4OGMy
- Как пользоваться и добавлять плейлисты формата m3u
- Как пользоваться и добавлять Xtream Codes
- Как пользоваться и добавлять Mac Portal
- Как пользоваться и добавлять Stalker Portal
Я буду вам показывать пример в приложении OTT Navigator! но данная инструкция так же актуальная и для OTT Player, OTT TV
1. Как пользоваться и добавлять плейлисты формата m3u
-
Для того чтобы загрузить свой собственный плей-лист, войдите в приложение OTT Navigator. Затем в главном меню выберите опцию ДОБАВИТЬ ПРОВАЙДЕРА, чтобы настроить доступ к вашему контенту. Укажите URL или путь к вашему плей-листу, следуя подсказкам интерфейса, и наслаждайтесь удобным просмотром телеканалов и видео в одном месте!
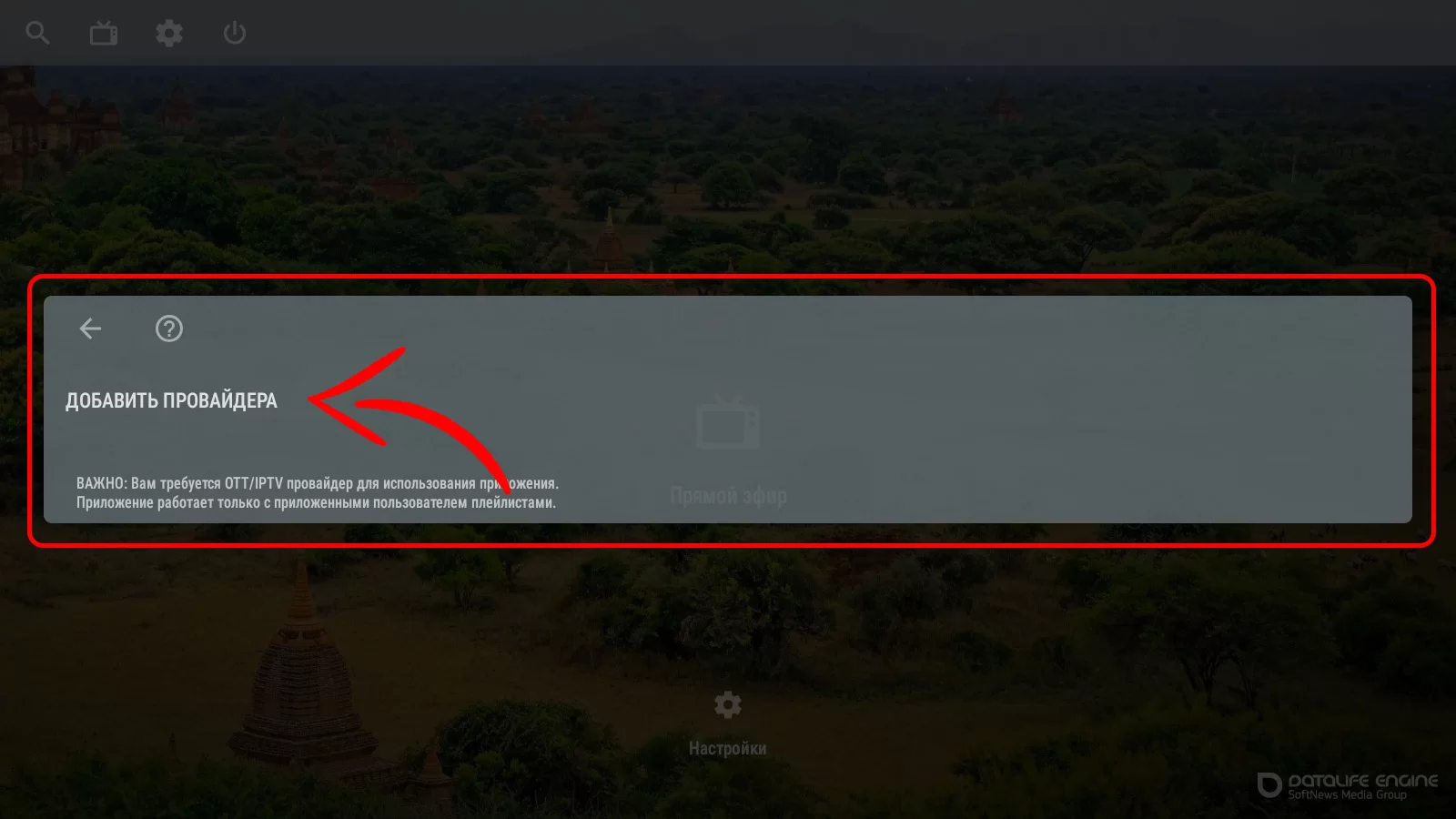
-
Перед вами откроется список, из которого первым пунктом необходимо выбрать раздел «Плейлисты». В открывшемся поле для ввода URL-адреса вставьте ссылку в соответствующем формате. Убедитесь, что ссылка соответствует требованиям, чтобы корректно загрузить необходимые данные.
Если вы впервые выполняете эту операцию, внимательно проверьте правильность ввода ссылки, чтобы избежать возможных ошибок. После этого нажмите «Сохранить» или «Применить», чтобы изменения вступили в силу.
ПРИМЕР ссылок для добавления
- https://ilook.epg.one/AL7HMF5UYW4MGV
- http://pl.ru-tv.site/25c21fc0/f65fe2c6/tv.m3u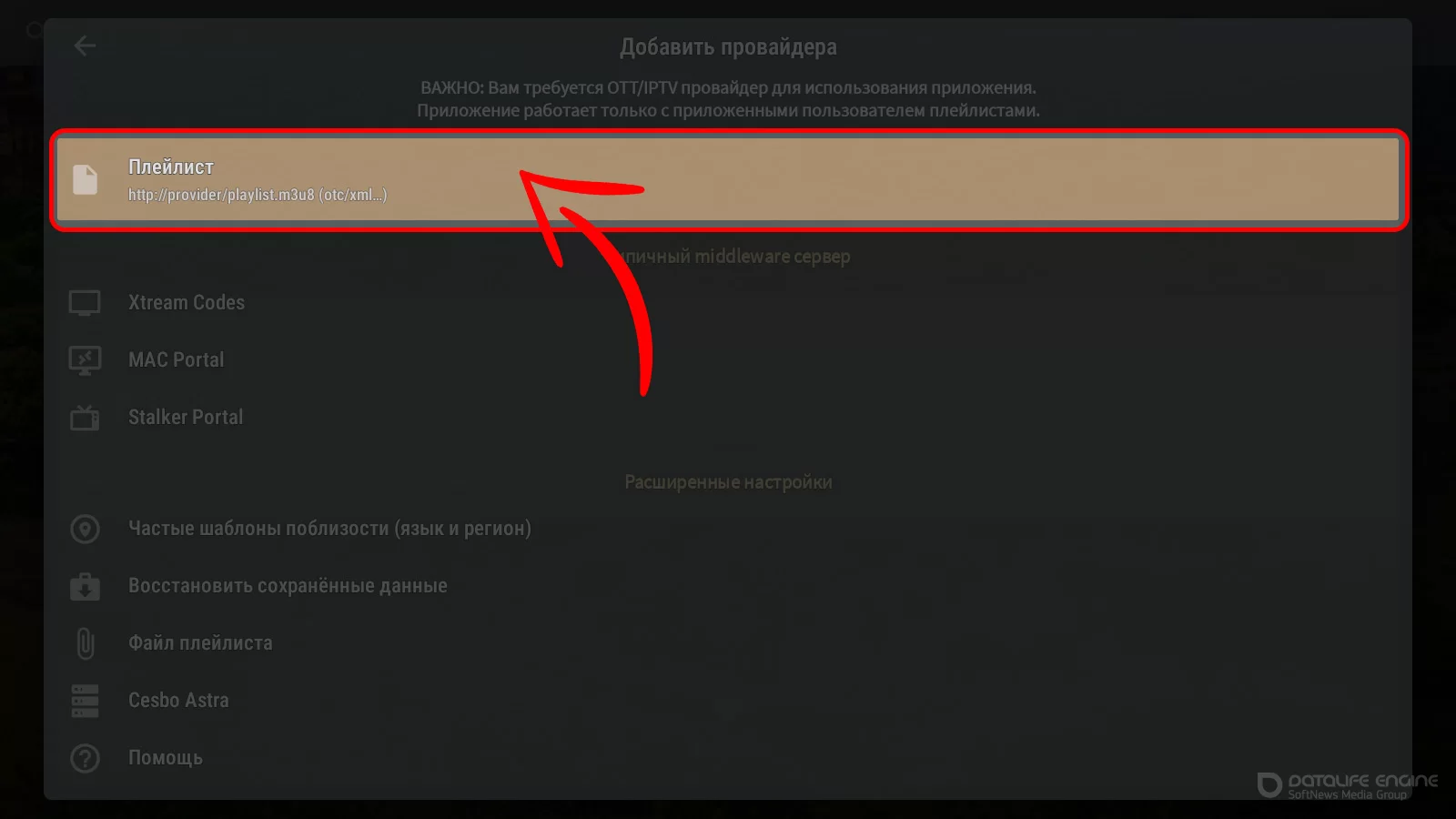
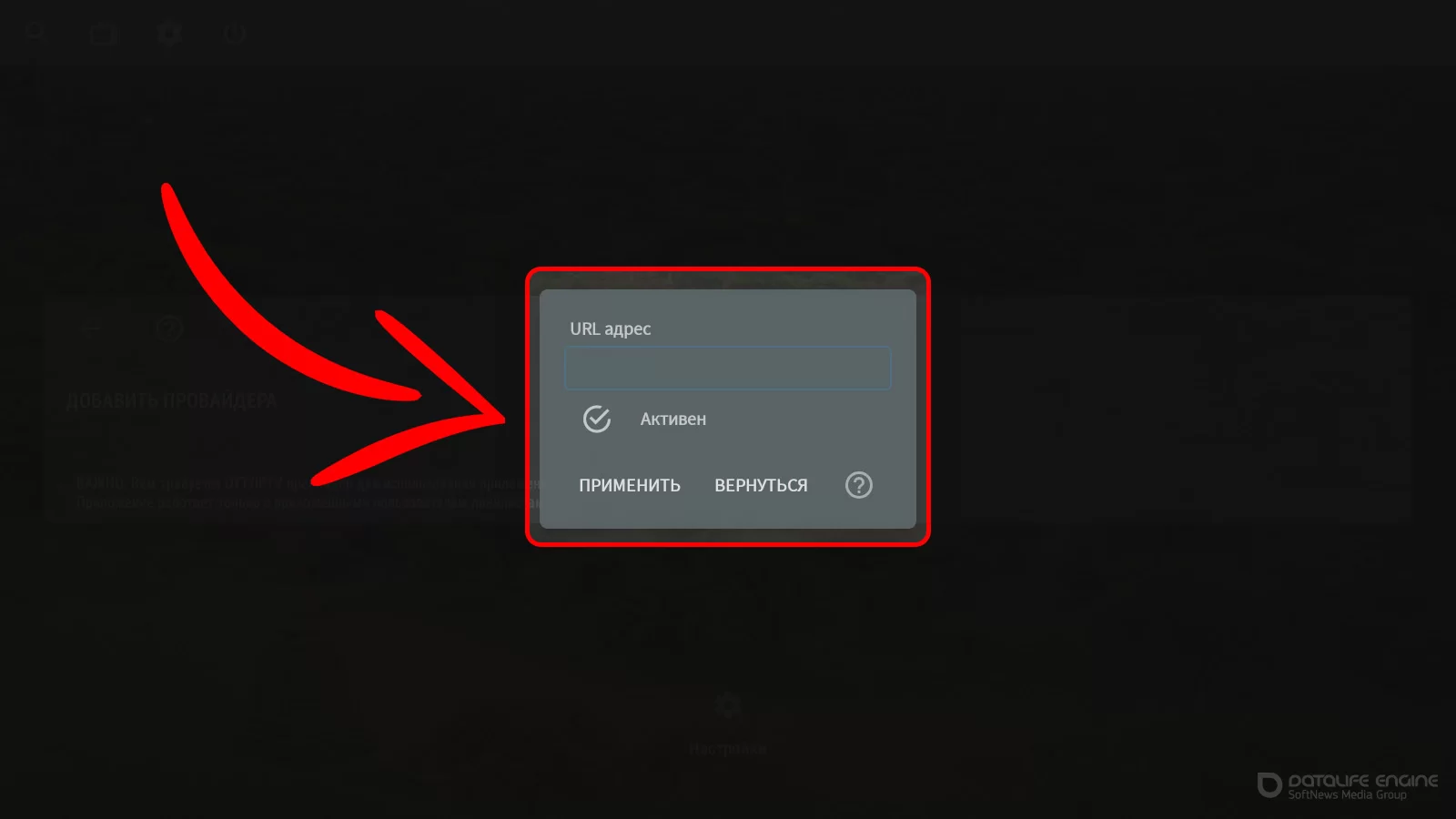
- Далее необходимо дважды нажать кнопку «Применить». Если после этого вы видите сообщение, как показано на данном скриншоте, с текстом: «Ошибка настройки. Не удалось загрузить данные», это указывает на то, что данный плейлист был заблокирован и больше не функционирует. В таком случае рекомендуется проверить источник плейлиста. Кроме того, стоит убедиться в стабильности интернет-соединения, так как подобные ошибки иногда могут быть вызваны проблемами с сетью.
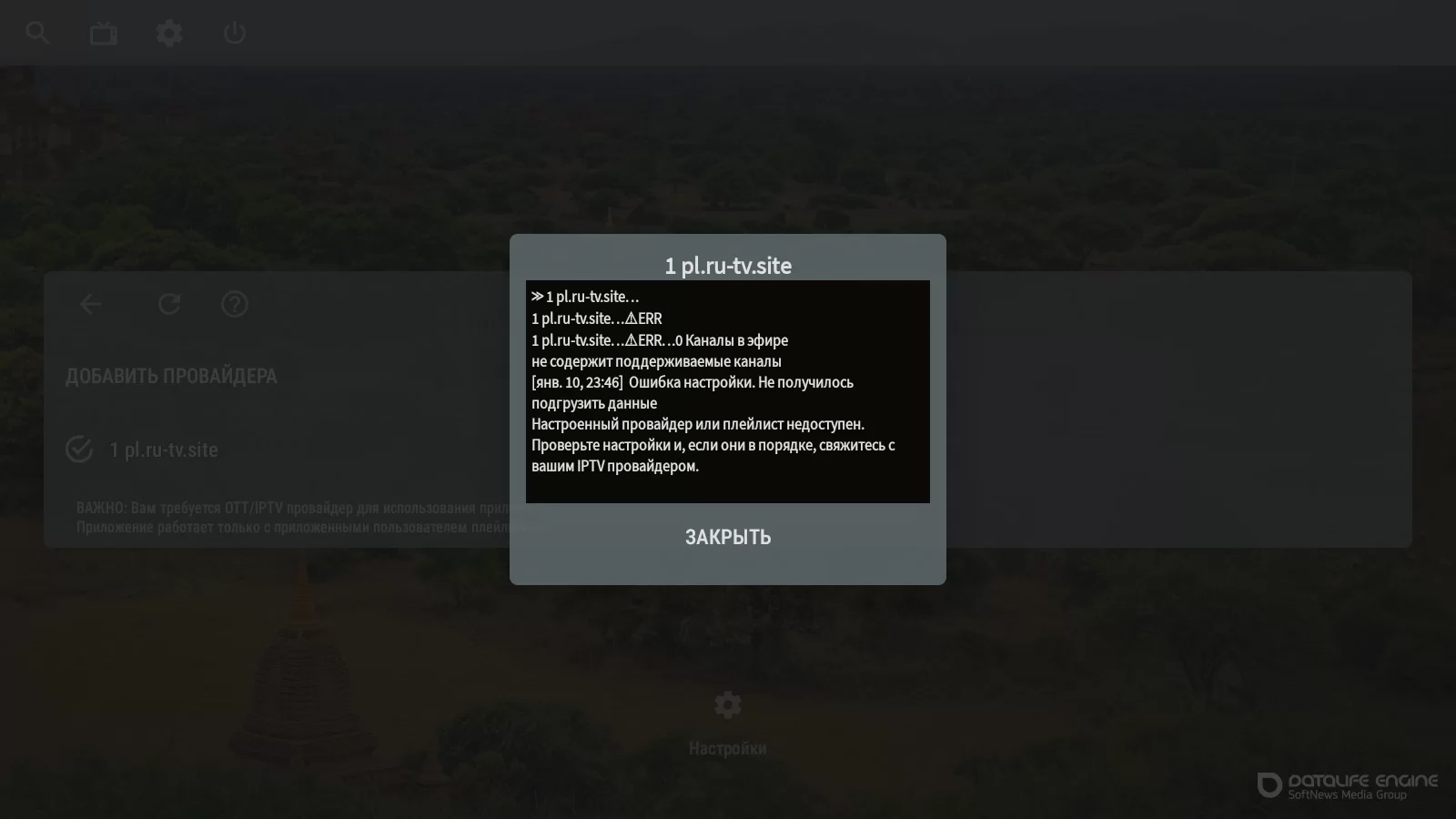
- Если вы столкнулись с этой ошибкой, не переживайте — решить проблему довольно просто. Для начала удалите добавленный ранее плейлист, который вызывает сбой, и попробуйте использовать новую ссылку. После выполнения этого действия вы должны увидеть уведомление: "Настройка успешно применена", как это показано на представленном скриншоте. Это подтверждает, что изменения были успешно сохранены.
После этого вы можете спокойно вернуться на главный экран приложения и начать пользоваться новым плейлистом без каких-либо проблем. Убедитесь, что вы используете актуальные и корректные ссылки, чтобы избежать подобных ошибок в будущем.
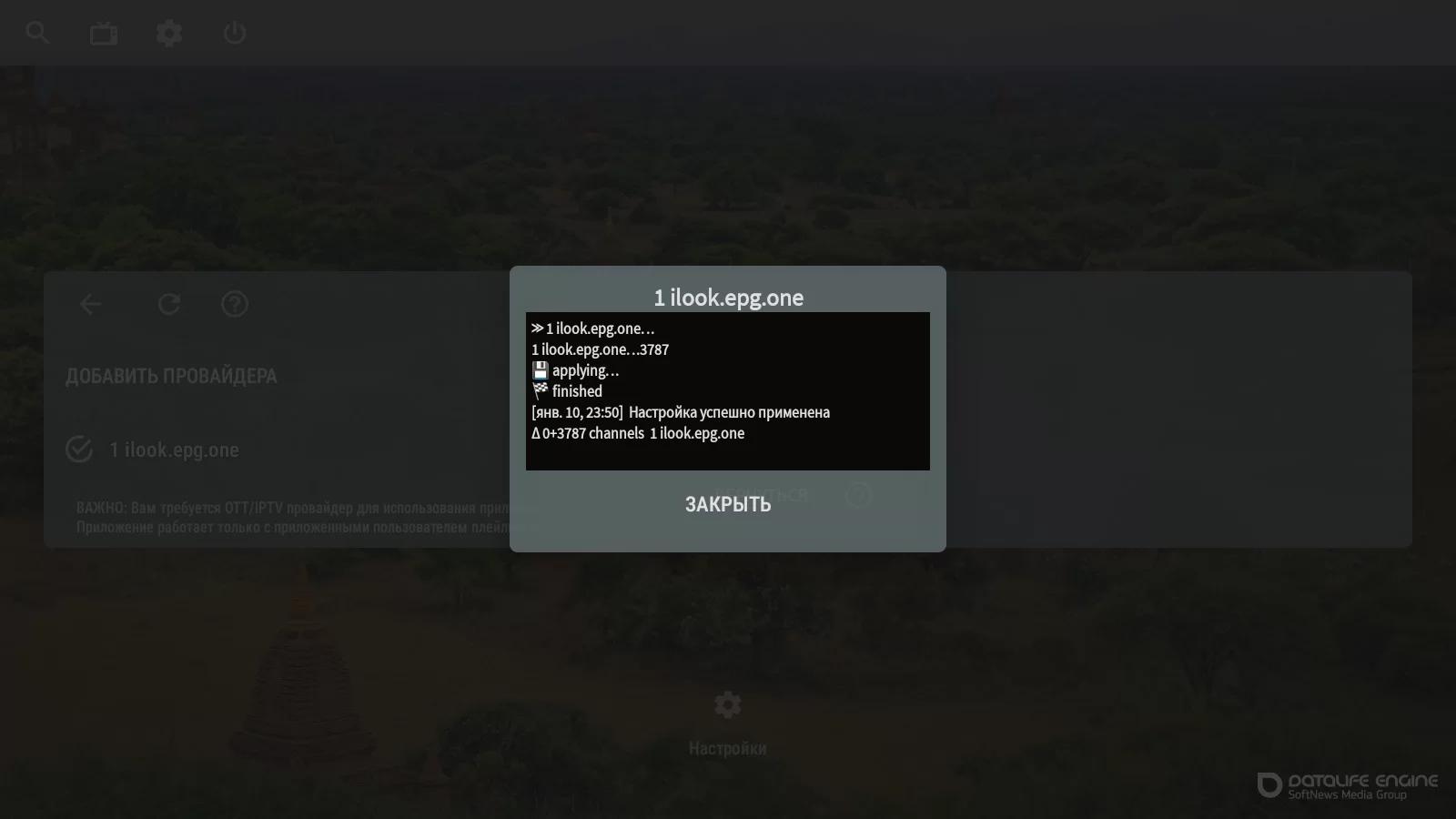
2. Как пользоваться и добавлять Xtream Codes
-
Аналогично первому пункту, добавьте нового провайдера, но в данном случае выберите вариант Xtream Codes. Для этого:|
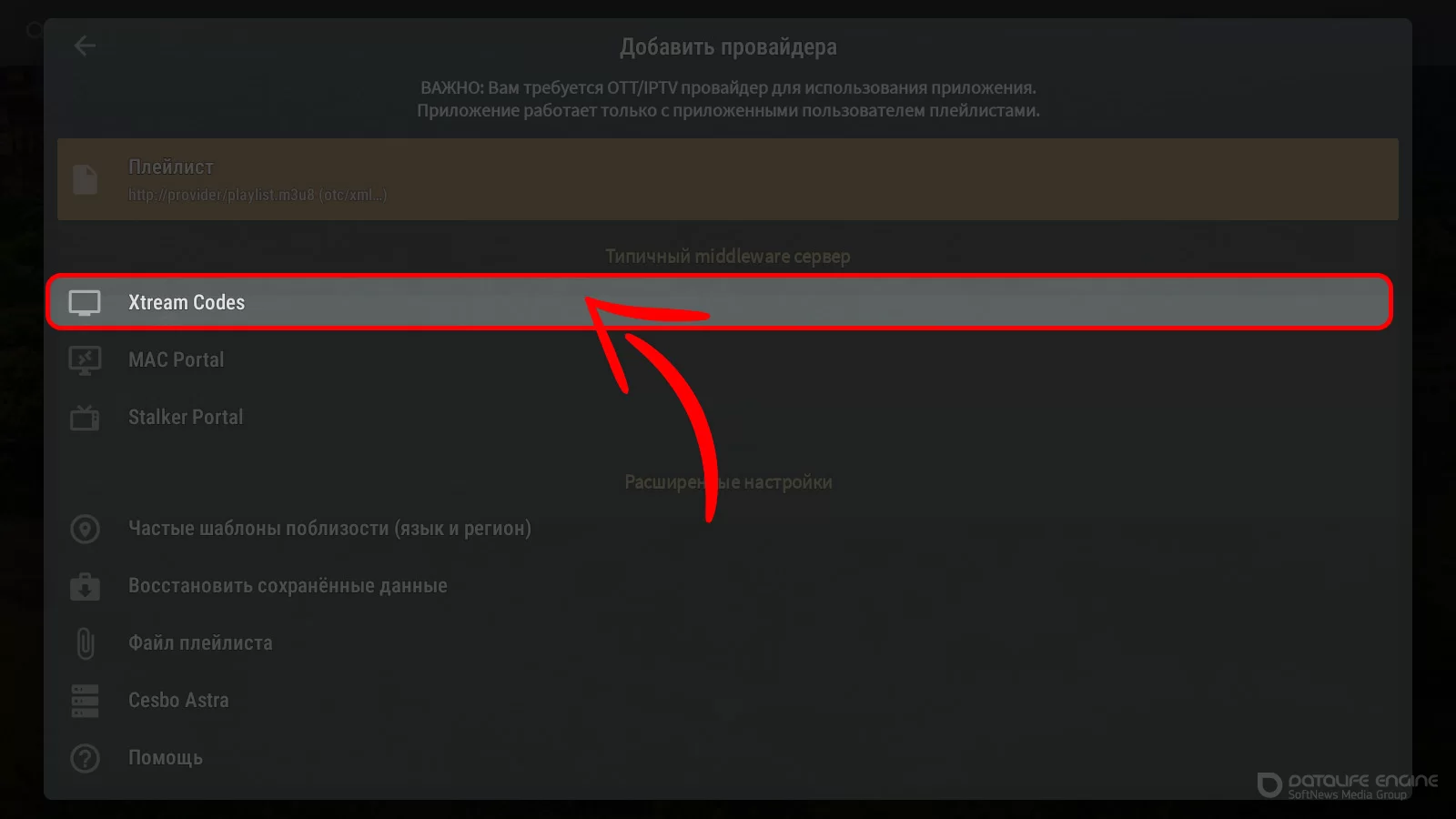
-
Перейдите в раздел добавления провайдера.
В интерфейсе приложения найдите меню или вкладку, отвечающую за управление провайдерами. Обычно это пункт "Добавить провайдера" или "Настройки IPTV". -
Выберите тип подключения Xtream Codes.
Этот тип подключения позволяет получить доступ к вашему IPTV-списку, используя предоставленные данные от провайдера. -
Внесите данные провайдера.
В открывшейся форме укажите:- URL-сервер (Server URL): Это адрес сервера провайдера, предоставленный вам. В этом случаи адес должен быть таким kr.rytzenblack.xyz:80 не пудайте с m3u или Mac Portal
- Имя пользователя (Username): Укажите логин.
- Пароль (Password): Введите ваш пароль.
-
Проверьте соединение.
Нажмите кнопку проверки или тестирования подключения (если она доступна). Это позволит убедиться, что данные введены корректно, а сервер доступен. -
Сохраните настройки.
После успешной проверки сохраните добавленного провайдера. В случае корректного подключения список каналов и EPG автоматически загрузятся в приложение.
Примечание: Если возникают ошибки при подключении через Xtream Codes, проверьте правильность введенных данных или обратитесь в службу поддержки вашего провайдера для уточнения информации.
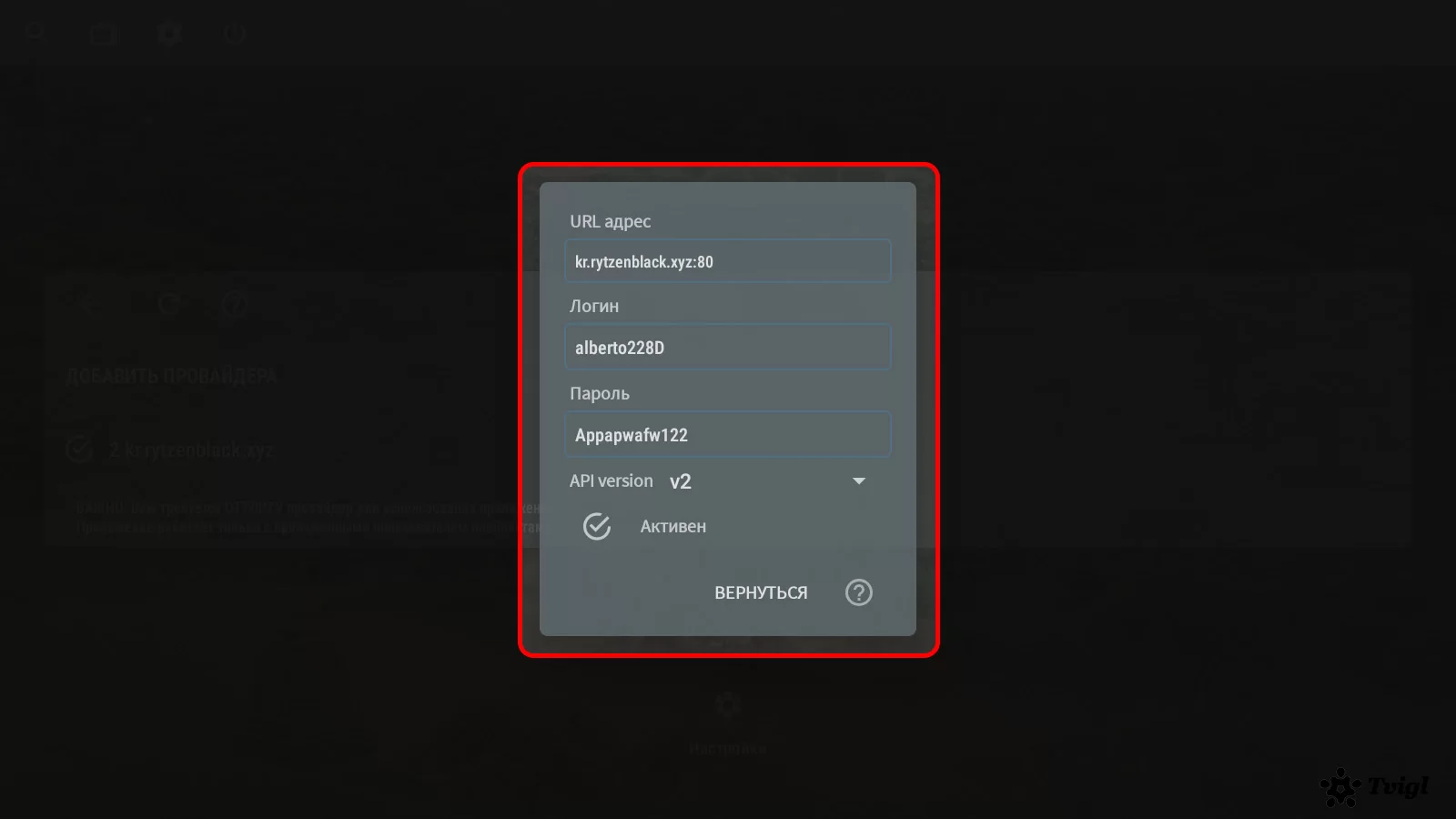
-
3. Как пользоваться и добавлять Mac Portal
-
Аналогично первому пункту, где мы добавляли провайдера, теперь необходимо выбрать опцию Mac Portal. Для этого:
- Перейдите в соответствующий раздел настроек.
- Выберите функцию Добавить провайдера.
- В открывшемся меню выберите Mac Portal как метод подключения.
- Укажите данные, предоставленные: URL портала, идентификатор устройства (MAC-адрес) и, при необходимости, дополнительные параметры аутентификации.
- Сохраните настройки и дождитесь завершения синхронизации с сервером.
Этот способ подключения позволяет интегрировать услуги вашего провайдера с использованием Mac Portal, что обеспечивает удобный доступ к его контенту. Убедитесь, что введенные данные корректны, чтобы избежать проблем с подключением.
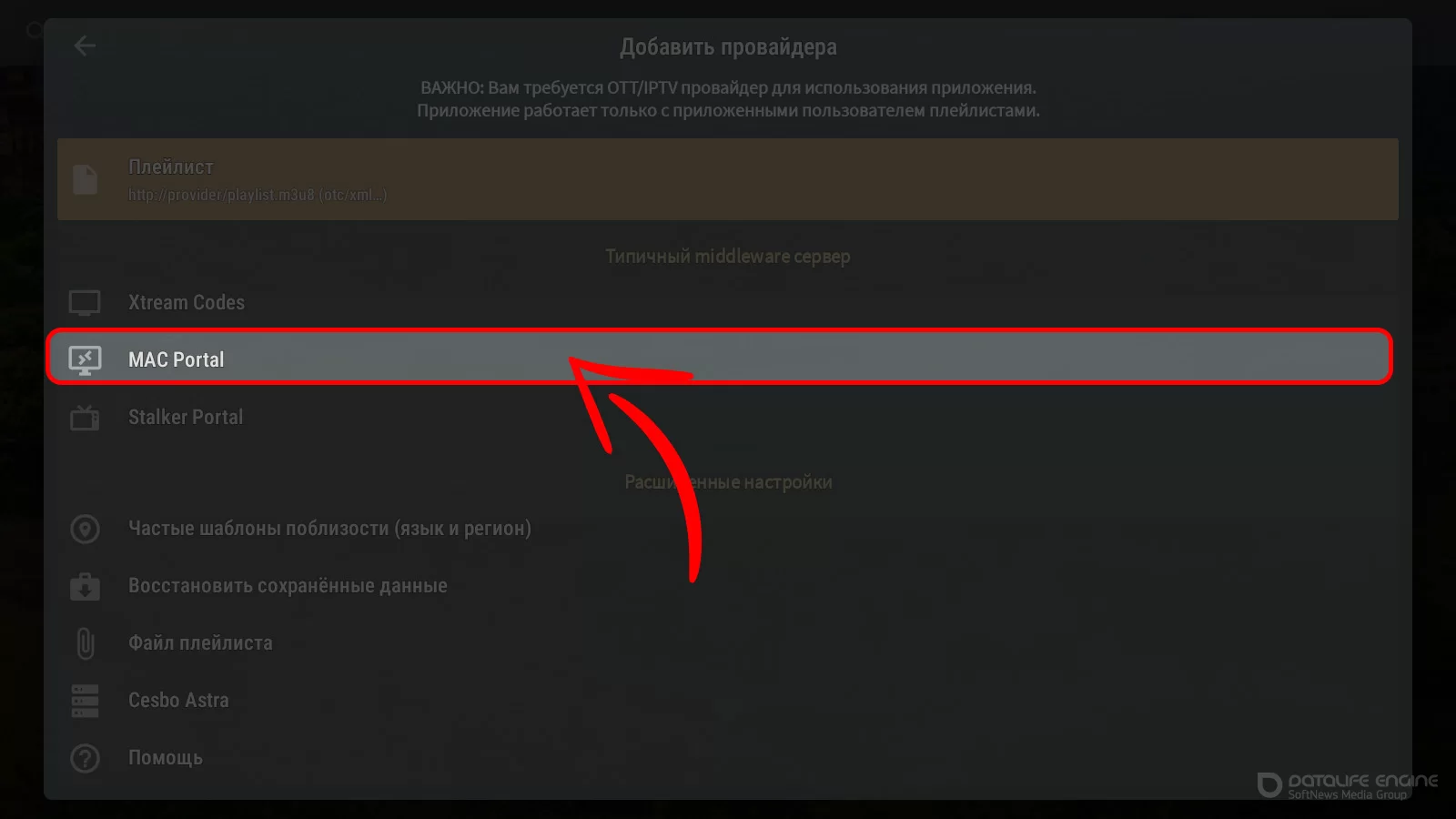
- В открывшемся окне в строке URL адрес вводим ссылку такого формата "http://mag.ugoiptv.com:80/c/"
- В строке MAC вводим мак адресс такого формата "00:1A:79:FF:02:1C"
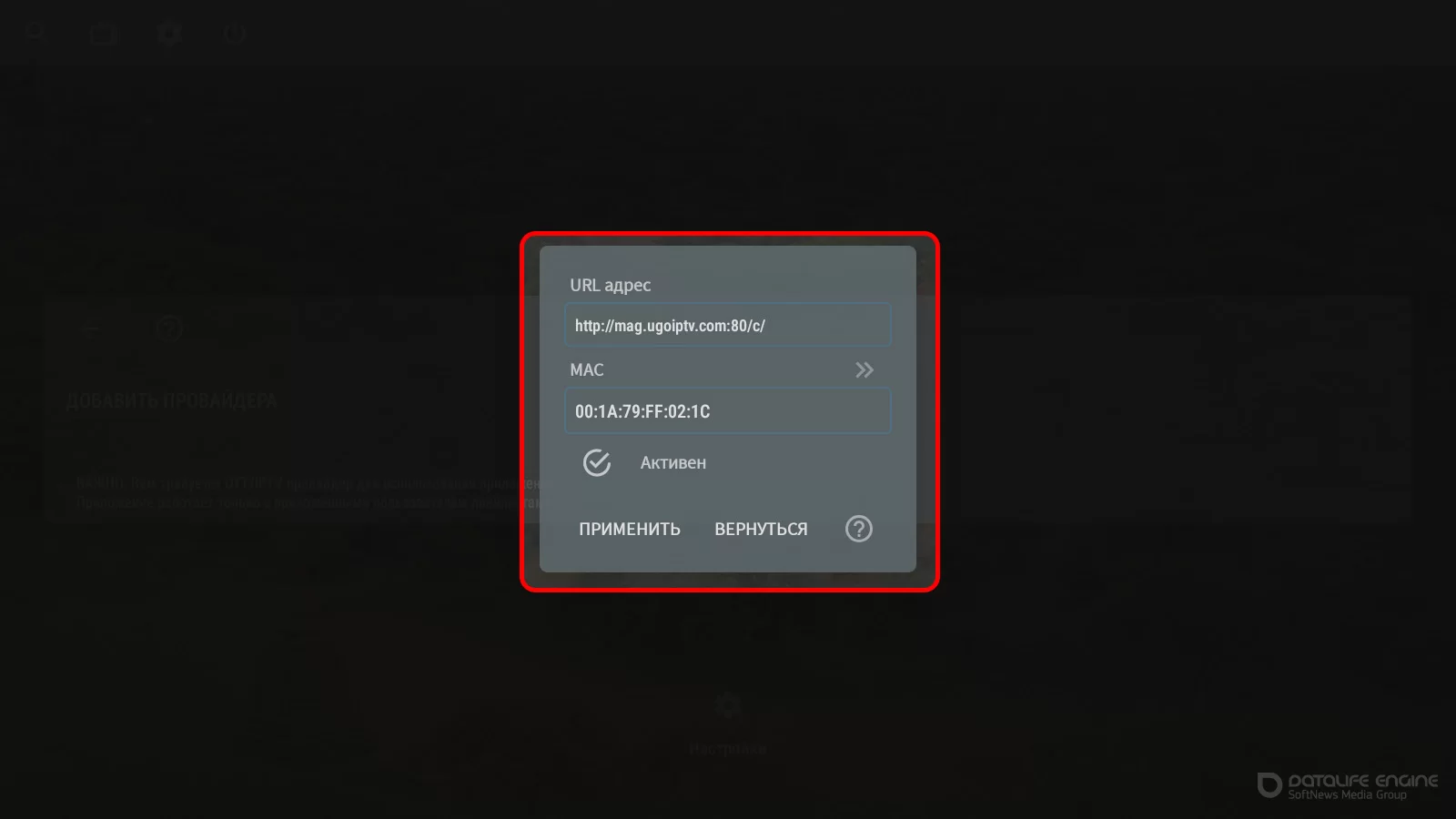
- После завершения всех настроек нажмите кнопку «Применить». Если на экране отобразится сообщение «Настройка успешно применена», это значит, что процесс прошёл успешно, и вы можете наслаждаться просмотром ТВ. В случае, если вы получили ошибку «Ошибка настройки. Не удалось загрузить данные», рекомендуется попробовать использовать другой MAC-адрес или проверить корректность введённых данных. Убедитесь, что все параметры указаны правильно, и повторите попытку.
4. Как пользоваться и добавлять Stalker Portal
-
Аналогично первому пункту, добавляем нового провайдера, но теперь выбираем Stalker Portal. Этот процесс включает настройку параметров для доступа к порталу, предоставляемому провайдером, и позволяет использовать широкий спектр функций и возможностей.
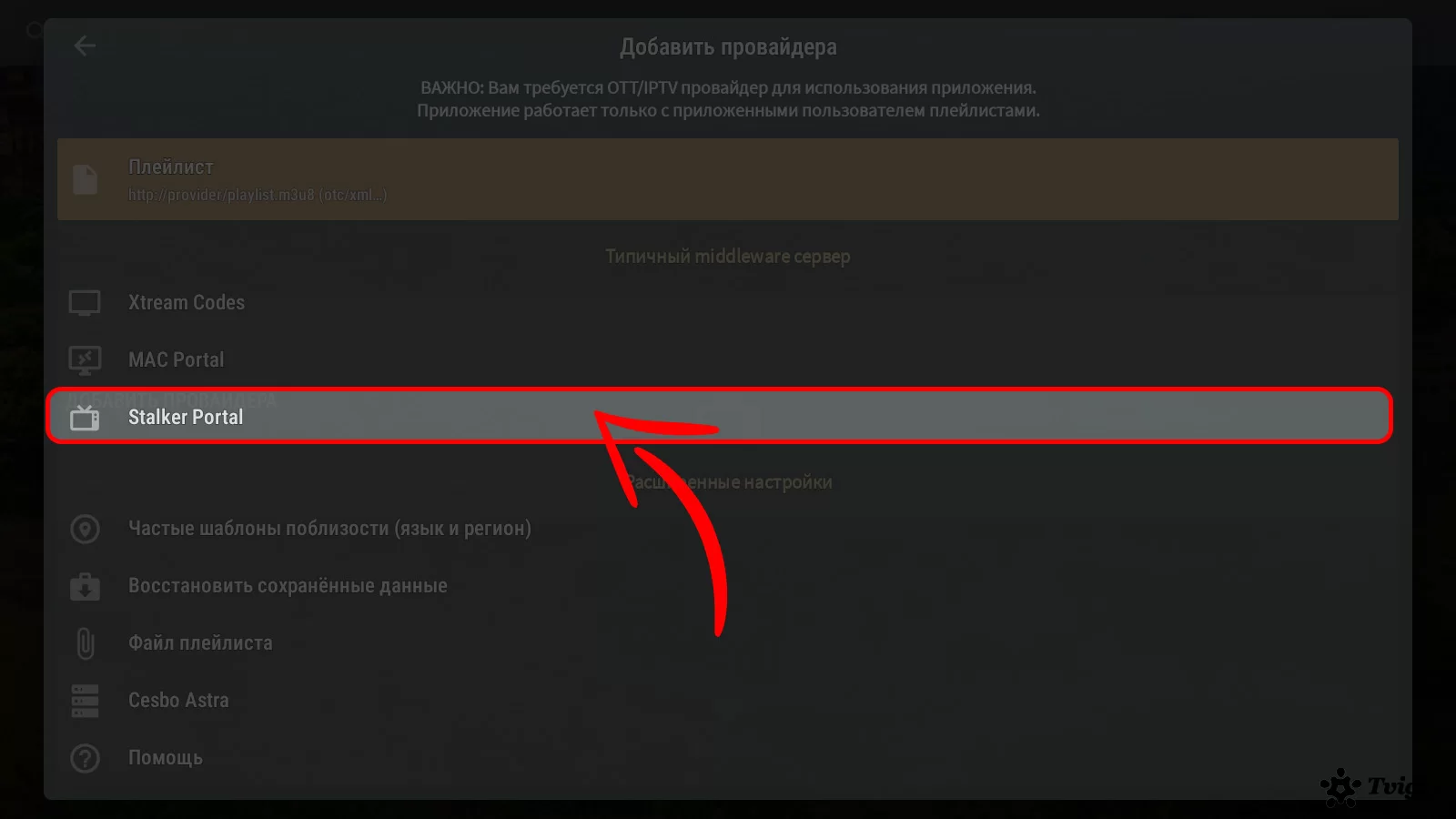
- Открываем настройки приложения.
- Находим раздел для добавления нового провайдера и выбираем Stalker Portal.
- Вводим URL-адрес портала. Убедитесь, что адрес указан корректно, чтобы избежать проблем с подключением.
- При необходимости добавляем логин и пароль для авторизации, если они требуются.
- Сохраняем настройки и перезапускаем приложение.
После успешной настройки вы получите доступ к интерактивному интерфейсу портала Stalker, включающему функции, такие как просмотр IPTV-каналов, VOD-контент, электронный телегид (EPG) и другие полезные возможности.
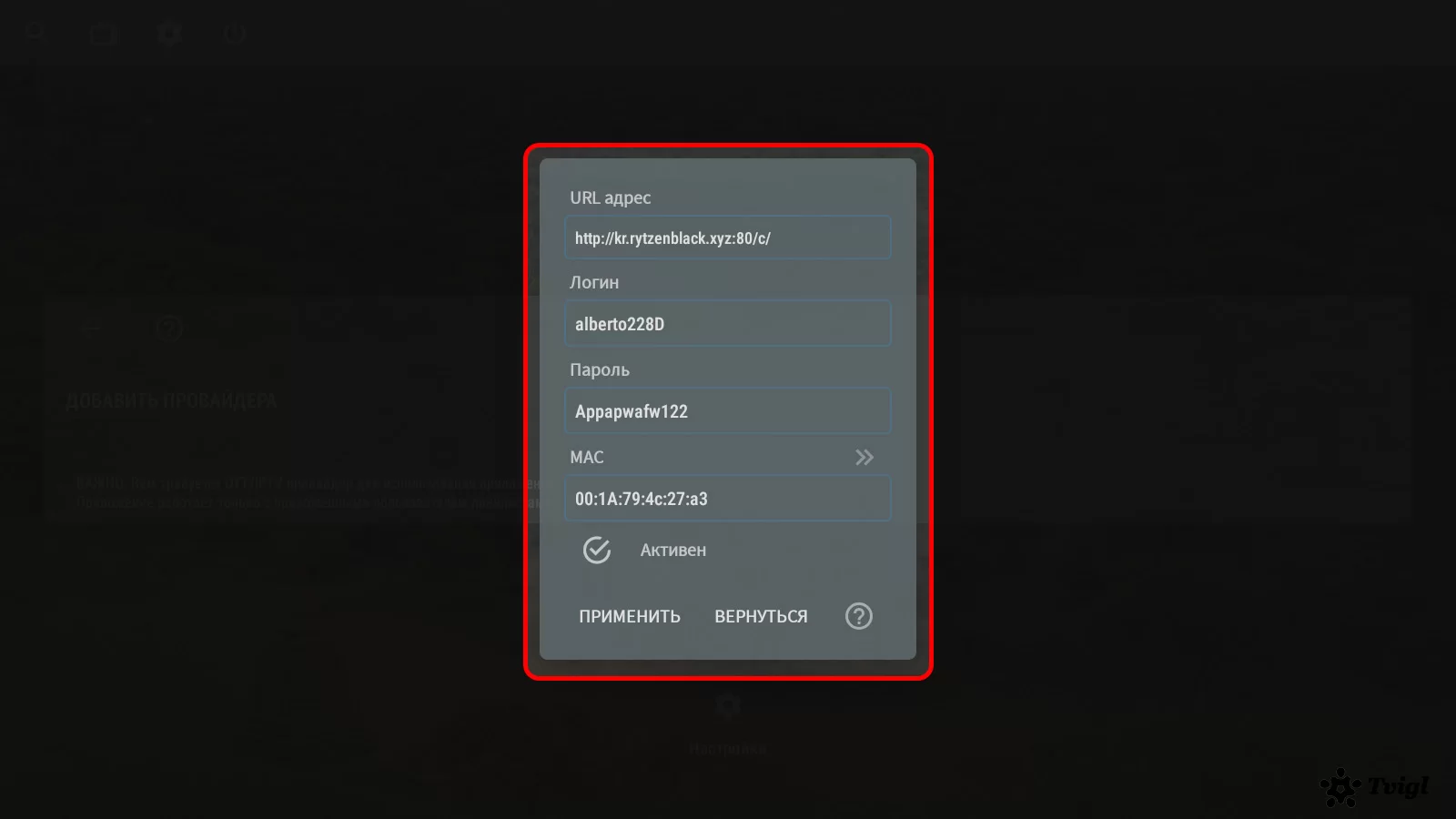
На этом, пожалуй, всё. Я постарался изложить информацию как можно более подробно, чтобы вы без труда освоили все эти термины. Уверен, что у вас не возникнет вопросов о том, как работать с этими, казавшимися на первый взгляд сложными словами. Всё достаточно понятно, если подойти к процессу с вниманием и логикой.
Подписывайтесь на наши каналы! 📢 Ваша активность — это наша главная мотивация. Каждая подписка и лайк вдохновляют нас создавать ещё больше полезного и качественного контента специально для вас! ❤️👇
🌐 ССЫЛКА НА КАНАЛ ПРОСТО НАЖМИ ТУТУ или найди в Telgrame
@vozletv