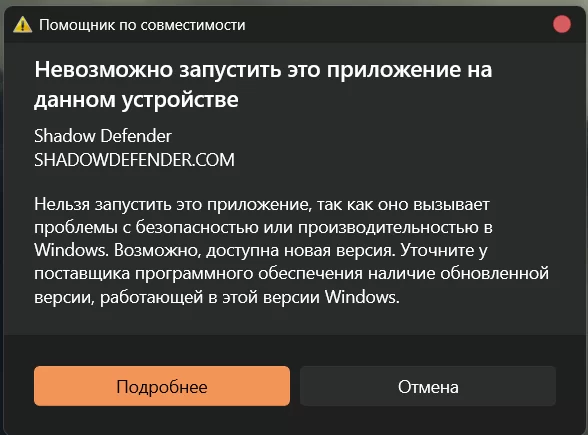
Не устанавливается программа на Windows 24H2
Уважаемые пользователи, многие из вас столкнулись с проблемами при установке некоторых программ после обновления Windows 24H2. При попытке инсталляции определенных приложений система блокирует процесс, отображая следующее сообщение:
Невозможно запустить это приложение на данном устройстве
Shadow Defender
Нельзя запустить это приложение, так как оно вызывает проблемы с безопасностью или производительностью в Windows. Возможно, доступна новая версия. Уточните у поставщика программного обеспечения наличие обновленной версии, работающей в этой версии Windows.”
Под сообщением доступны две кнопки: "Подробнее" и "Отмена".
Нажав на кнопку «Подробнее», вы будете перенаправлены на сайт службы поддержки Microsoft. Здесь вы сможете найти решение проблемы с совместимостью вашего приложения и новой версии Windows. Узнайте о возможных способах устранения неполадок, загрузке обновлений или обратитесь за консультацией к специалистам, чтобы вернуть приложению полную функциональность. Обеспечьте стабильную работу программ на вашем устройстве с помощью официальных рекомендаций от Microsoft!
Данная ситуация обусловлена усилением требований к безопасности и производительности в Windows 24H2. Компания Microsoft внедрила новые механизмы проверки приложений, чтобы минимизировать риски, связанные с использованием устаревшего или несовместимого ПО. Да и мы будем разбирать на примере программы Shadow Defender так как именно с этой программой я столкнулся и искал решение.
Возможные действия:
- Проверьте наличие обновлений: Посетите официальный сайт разработчика Shadow Defender, чтобы узнать, выпущена ли версия, совместимая с новой операционной системой.
- Обратитесь в техническую поддержку: Если обновленная версия недоступна, свяжитесь с разработчиком для получения дополнительной информации о сроках выхода совместимой версии.
- Используйте альтернативные решения: Если программа необходима для выполнения рабочих задач, рассмотрите возможность использования аналогов с подтвержденной совместимостью.
- Откат обновления (в крайнем случае): Если программа критически важна, вы можете временно вернуться к предыдущей версии Windows, пока разработчик не устранит проблемы совместимости.
На свой страх и риск вы можете воспользоваться одним из следующих методов установки Shadow Defender на Windows 10-11 24H2:
Первый метод: распаковка официального инсталлятора
- Скачайте официальный установочный файл Shadow Defender.
- С помощью архиватора 7-Zip распакуйте инсталлятор в удобную папку на вашем компьютере.
- В распакованной папке найдите файл
Setup.exeи переименуйте его вsSetup.exe. - Запустите переименованный файл.
Этот способ рекомендуется использовать для официальных инсталляторов. Однако он может не работать с репаками из-за особенностей упаковки софта различными сборщиками.
Второй метод: модификация системного файла
- Откройте папку
C:\Windows\System32. - Найдите файл
apphelp.dll— это клиентская библиотека совместимости приложений. - Сохраните резервную копию этого файла на другом носителе или в отдельной папке.
- Переименуйте
apphelp.dll, например, вapphelp_backup.dll. Для этого вам, возможно, потребуется доступ администратора. - Установите текущую официальную версию Shadow Defender.
Важно:
После завершения установки восстановите оригинальное имя файла apphelp.dll или скопируйте его из резервной копии обратно в папку C:\Windows\System32. Если этого не сделать, некоторые системные компоненты, такие как Параметры.exe, могут перестать работать корректно.
Ключевые нюансы:
- Первый метод предпочтителен, если вы работаете с официальным установщиком.
- Для репаков лучше использовать второй метод, но он требует осторожности, так как изменение системных файлов может повлиять на стабильность Windows.
- Возможно вам потребуется отключить защитник Windows, или отключение виртуальную защиту ядра
Подписывайтесь на наши каналы! 📢 Ваша активность — это наша главная мотивация. Каждая подписка и лайк вдохновляют нас создавать ещё больше полезного и качественного контента специально для вас! ❤️👇
🌐 ССЫЛКА НА КАНАЛ ПРОСТО НАЖМИ ТУТУ или найди в Telgrame
@vozletv